Wie man einen Siteground Account samt Domain kündigt, zeige ich ausführlich in diesem Artikel. Weshalb ich den Account kündige und welche Alternative ich nutze, verrate ich natürlich auch.
Warum kündige ich das Siteground-Hosting
Siteground gehört inzwischen zu den großen Playern auf der Welt, was Webhosting betrifft. Die auf Siteground gehosteten Webseiten zeichnen sich durch eine zuverlässige Erreichbarkeit aus. Außerdem sind die Ladezeiten der Webseiten als gut zu bezeichnen. Das sind die Vorteile und die eine Seite der Medaille.
Dreht man die Medaille um, kommen auch einige Nachteile ans Tageslicht.
Die Hosting-Pläne sind zwar im ersten Jahr sehr sehr günstig, und liegen fast 70 % unterhalb des regulären Preises. Im zweiten Jahr allerdings steigt dann der Preis auf den regulären Preis und es wird (richtig) teuer. Dann lohnt sich das Hosting nur noch, wenn man eine oder mehrere sehr Besucherstarke Webseiten im Portfolio hat.
Da ich nur drei Webseiten auf Siteground gehostet habe und diese moderaten Besucher-Traffic aufgewiesen haben, war mir die Entscheidung „weg von Siteground“ leicht gefallen.
Als weiteren Nachteil könnte man noch anführen, dass der Support auf Englisch erfolgt. Für mich jetzt kein gravierender Nachteil, aber auch kein Vorteil.
Siteground kündigen: Schritt-für-Schritt-Anleitung
Das Hosting kann in wenigen Schritten gekündigt werden. Allerdings wird es von Siteground durch ein geschicktes Nachfragen etwas in die Länge gezogen.
1. Hosting-Plan aufrufen
Nach dem Einloggen in den Siteground-Account findet man unter dem Menüpunkt SERVICES den Hostingplan, für den man sich in der Vergangenheit entschieden hat:
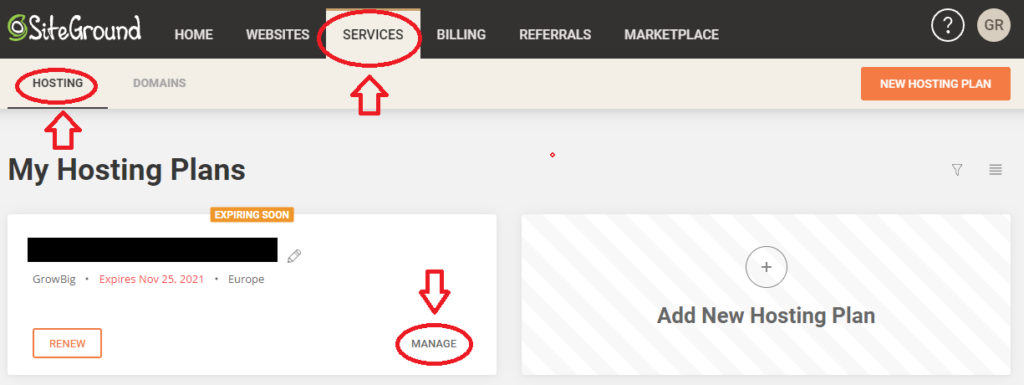
Anschließend auf den Link Manage gehen. Es werden dann die Details des Hosting-Plans samt zugeordneten Domains gelistet.
2. Auf Plan-Details gehen
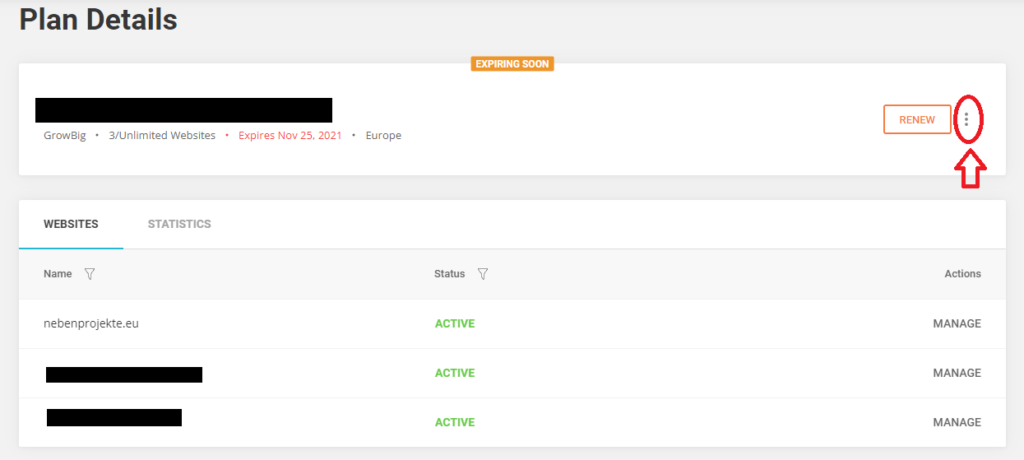
Auf der rechten Seite befinden sich neben dem Button RENEW drei Punkte, die senkrecht übereinander angeordnet sind. Klickt man darauf, erscheint folgendes PopUp-Menü:
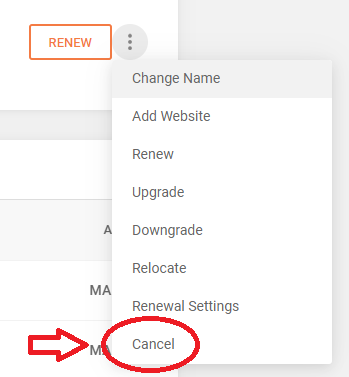
3. Kündigungsanfrage und Modalitäten auswählen
Wenn man auf den Cancel-Link klickt, wird man von Siteground gefragt, zu welchem Zeitpunkt der Hosting-Plan beendet werden soll:
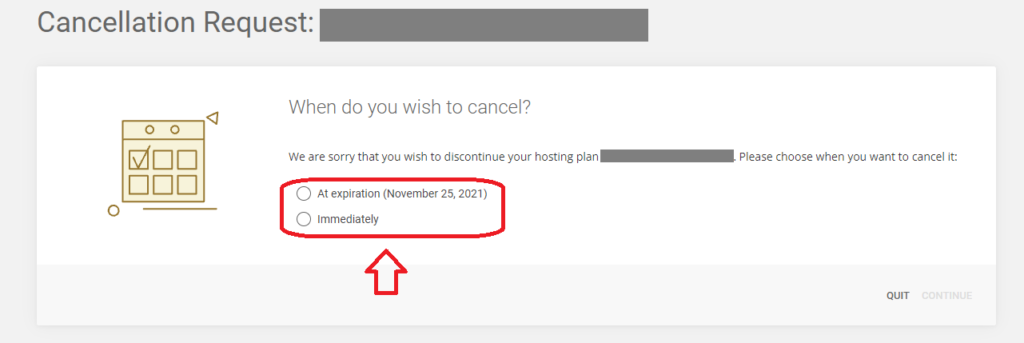
Man hat die Möglichkeit, sofort zu beenden oder erst zum Ende der Hostingplan-Laufzeit. Falls man die Option immediately (also sofort) wählt, sollte man zuvor alle Domains auf einen anderen Hosting-Provider umgezogen haben.
Ich habe 3 Domains bei Siteground gehostet. Davon handelt sich bei einer von diesen um eine Siteground-Inklusivedomain. Diese möchte ich nicht weiter nutzen. Ansonsten müsste ich die Domain auf meinen neuen Hosting-Provider übertragen.
Lediglich die beiden anderen Domains, die über Namecheap registriert wurden, nutze ich weiter. Ich habe diese als externe Domains bei meinem neuen Hosting-Provider Lima-City als externe Domains aufgeschaltet.
Bevor die Stornierungsanfrage durchgeführt wird, will Siteground natürlich den Grund verstehen. Daher erscheint noch folgende Rückfrage mit diversen Antwortmöglichkeiten:
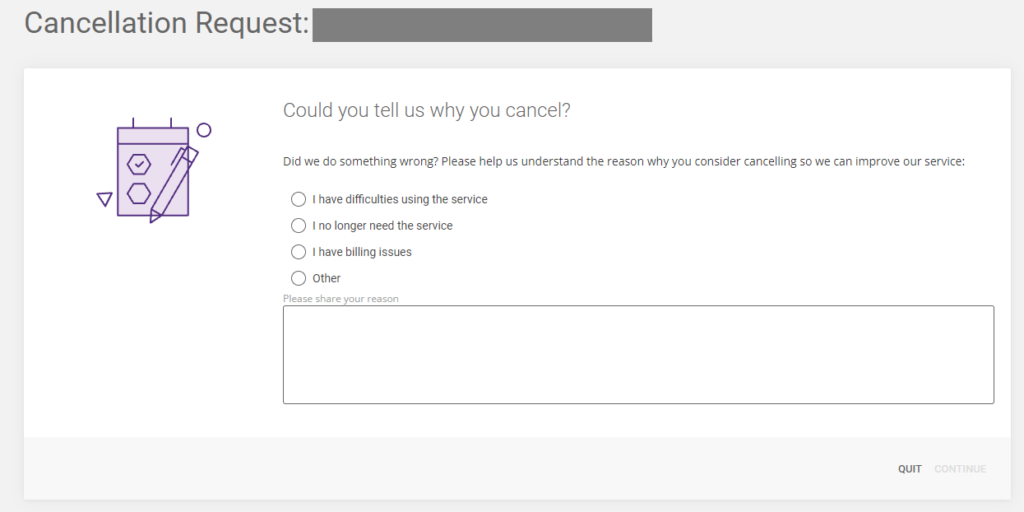
4. Kündigungsanfrage bestätigen
Bevor die Kündigung aktiviert wird, muss man noch final dieser zustimmen:
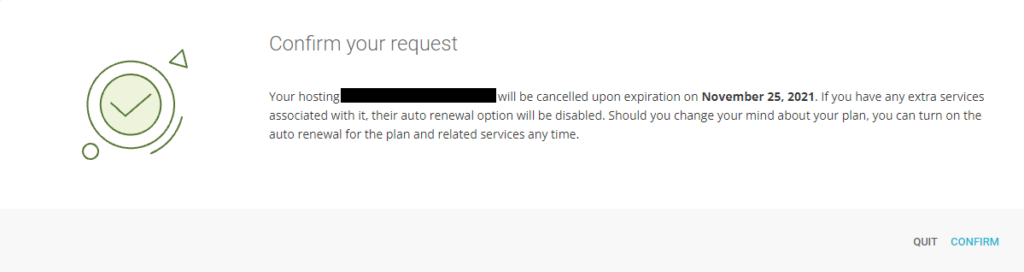
Nach dem Klicken des Bestätigungslinks („confirm“) erscheint die Meldung, dass die Kündigung im Gange ist und die Kündigung (wie gewünscht) zum Laufzeitende des Hosting-Plans erfolgt:
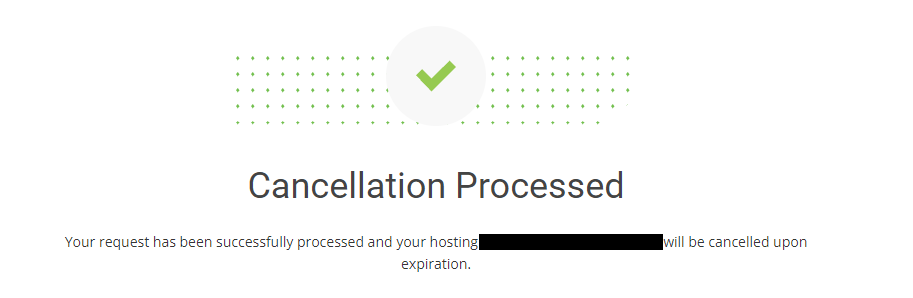
Tonkeeper Wallet
Die Tonkeeper Wallet bietet eine sichere und benutzerfreundliche Lösung für das Speichern, Senden und Empfangen von TON-Coins im TON Netzwerk. Entwickelt für hohe Sicherheit und
Claude 3.5 Sonnet
Claude 3.5 Sonnet ist das neueste KI-Modell von Anthropic und Teil der Claude 3 Familie. Es zeichnet sich durch fortgeschrittenes Sprachverständnis und die Fähigkeit aus,

Kraken-Konto einrichten – erste Erfahrungen
Kraken, als eine der etablierten und renommierten Kryptowährungsbörsen, bietet einen sicheren und benutzerfreundlichen Zugang zum Handel mit digitalen Assets. Seit seiner Gründung im Jahr 2011
ChatGPT Plus im Test
ChatGPT Plus ist eine kostenpflichtige Erweiterung von ChatGPT, das im Rahmen eines monatlichen Abonnements genutzt werden kann und eine Reihe von Vorteilen bietet. Das Sprachmodell

Forefront.ai – Anleitung und erste Schritte
Am 21. April 2023 wurde Forefront Chat in einer freien Alpha-Version gelauncht. Hierbei handelt es sich um eine Plattform, die eine verbesserten Umgang und Erlebnis
Zeit Zitate, Sprüche und Weisheiten
Die Zeit ist ein unendlich kostbares Gut, das uns allen gleichermaßen gegeben ist, jedoch unterschiedlich genutzt wird. Während einige Menschen ihre Zeit effektiv nutzen und

