Kraken, als eine der etablierten und renommierten Kryptowährungsbörsen, bietet einen sicheren und benutzerfreundlichen Zugang zum Handel mit digitalen Assets.
Seit seiner Gründung im Jahr 2011 hat sich Kraken zu einer der vertrauenswürdigsten Plattformen auf dem Markt entwickelt, mit einer beeindruckenden Auswahl an Handelspaaren, fortschrittlichen Sicherheitsfunktionen und einem engagierten Kundensupport.
In diesem Artikel beschreibe ich meine Erfahrungen im Umgang mit der Kryptobörse Kraken. Daher wird der Artikel fortlaufend aktualisiert und erweitert.
Inhaltsangabe
Kraken Registrierung
Dazu geht man auf der Kraken-Homepage auf die Schaltfläche Sign Up:
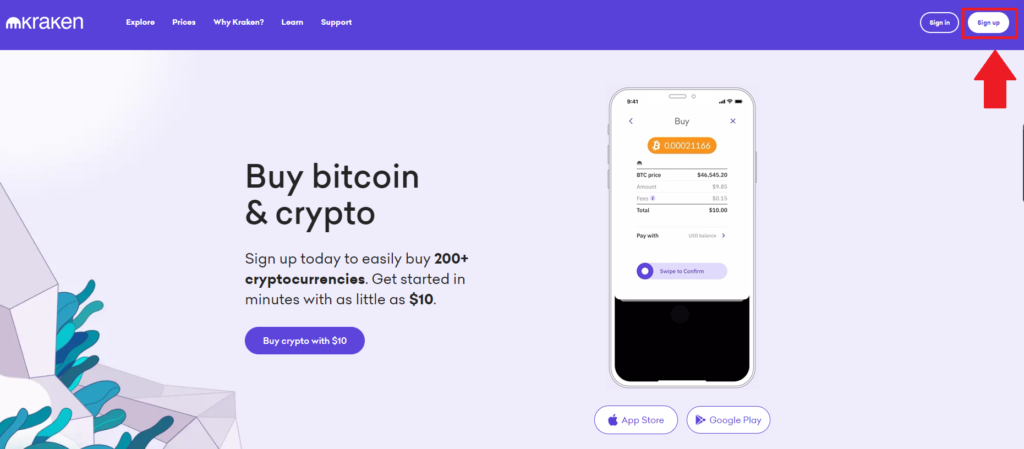
Kraken ist zwar in mehreren Sprachen verfügbar, allerdings wurde sie noch nicht auf deutsch übersetzt.
Für die Registrierung muss man zunächst die Email sowie ein geeigneten Usernamen und Passwort vergeben:
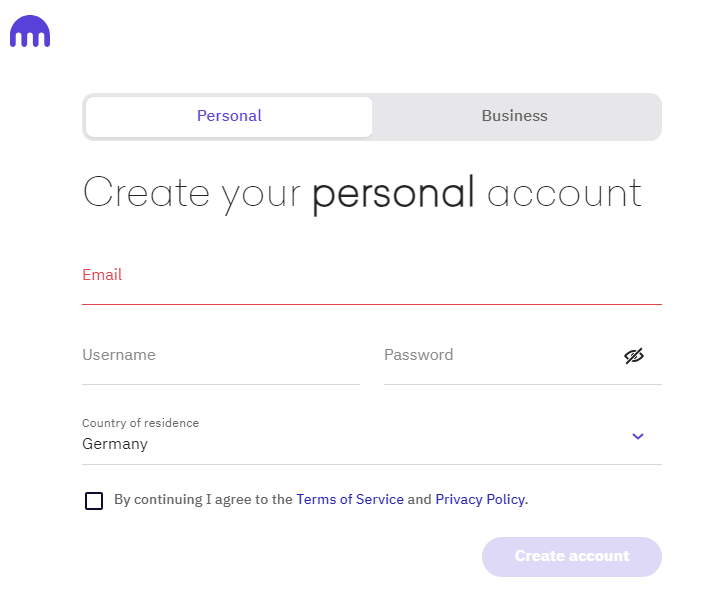
Man kann dabei zwischen persönlichem Konto und Businesskonto auswählen. Letzteres Konto ist wohl für den Autritt als Firma gedacht.
Das Passwort muss aus mindestens 12 Zeichen bestehen, darunter eine Zahl, ein Buchstabe und ein Sonderzeichen.
Man erhält einen sechsstelligen Aktivierungscode per Email zugesandt, den man in das Aktivierungsfeld eingeben muss. Alternativ kann man auch auf den Activate account Link in der Email klicken:

Nach erfolgreicher Aktivierung erhält man eine Welcome-Message angezeigt. Es werden drei Schaltflächen angezeigt, um weitere Information zu erhalten. Diese richten sich nach dem jeweiligen Erfahrungslevel: Crypto-Anfänger, Crypt-Fortgeschrittener und erfahrener Crypto-Trader.
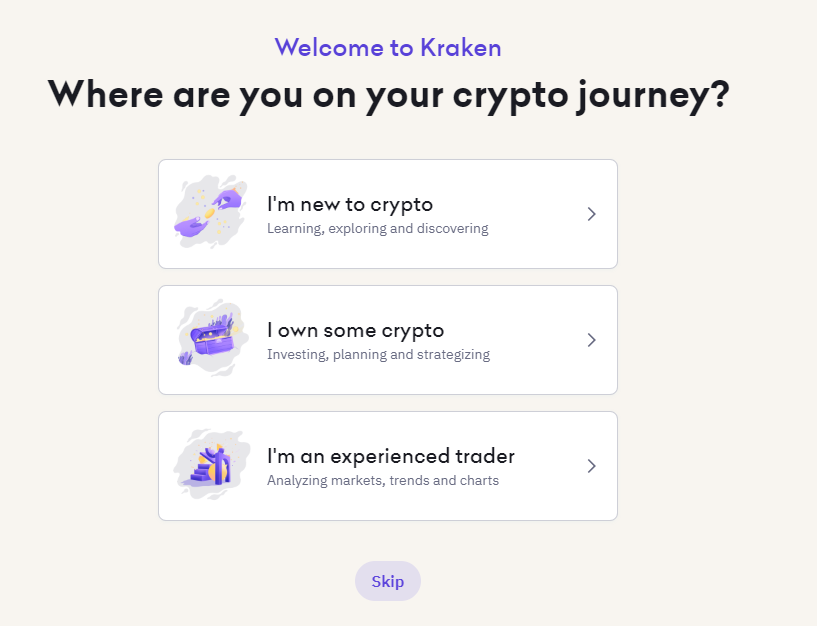
Mit dem Button Skip kann man das zunächst mal überspringen und bekommt folgende Auswahl angezeigt:
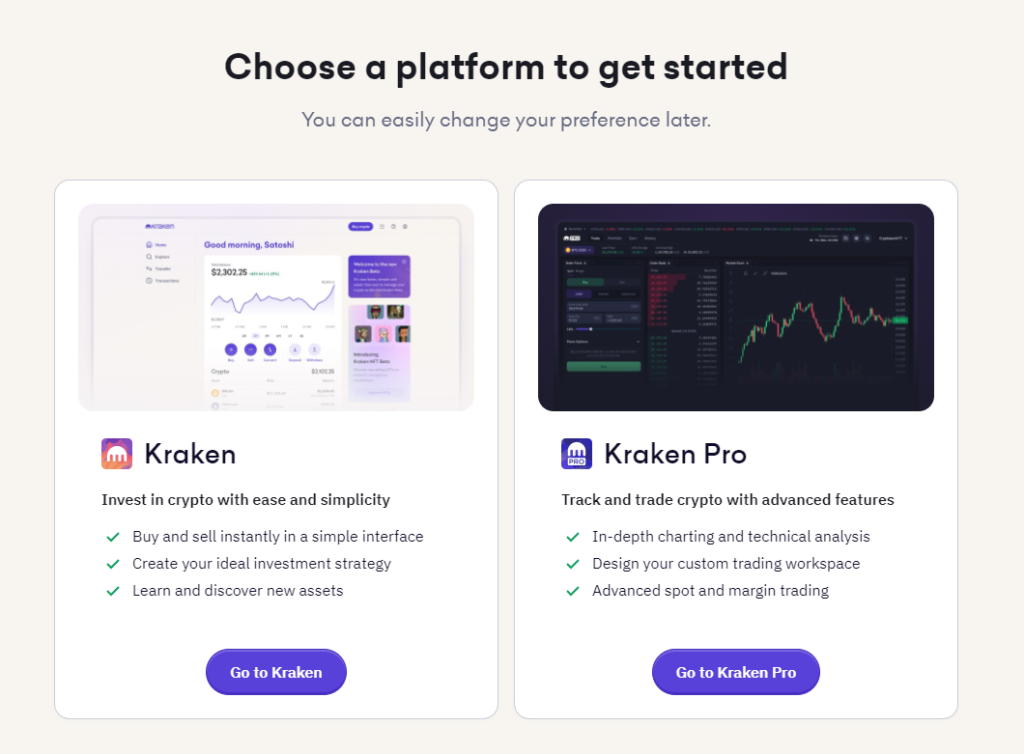
Man kann zwischen Kraken und Kraken Pro Plattform wählen. Beide Plattformen sind kostenlos.
Die Kraken Plattform weist das etwas einfachere Interface auf und ist für den Einstieg gut geeignet, wohingegen man mit der Kraken Pro Plattform Chart-Analyse betreiben und Zugriff auf fortgeschrittenes Trading hat
Man kann zwischen den beiden Plattformen hin- und herspringen. Ich habe mich zunächst mal für Kraken Pro entscheiden, weil die Plattform mehr Funktionen bietet.
Verifikation
Der nächste sinnvolle Schritt ist der Verifikationsprozess. Denn eine Verifikation des Kraken-Accounts ist Voraussetzung, um FIAT-Geld in den Exchange einzuzahlen oder um Kryptowährungen zu traden.
Genau genommen gibt es nicht eine einzige Verifikation bei Kraken, sondern verschiedene Verifikationslevel:
- Starter
- Express
- Intermediate
- Pro
Mit jedem Level ist man berechtigt, bestimmte Aktionen durchzuführen. Das niedrigste Level ist der Starter. Pro ist das höchste Level und berechtigt zu allen erlaubten Aktionen auf Kraken.
Um mit dem Traden zu beginnen, benötigt man einige Berechtigungen aus dem Starter und Express Level.
Verifikation der Identität
Um die Identität zu verifizieren, klickt man auf die Verify your Idenity Schaltfläche, die sich rechts oben in der Kraken Pro Ansicht befindet. Man wird dann auf folgendes Formular geleitet, das es auszufüllen gilt:
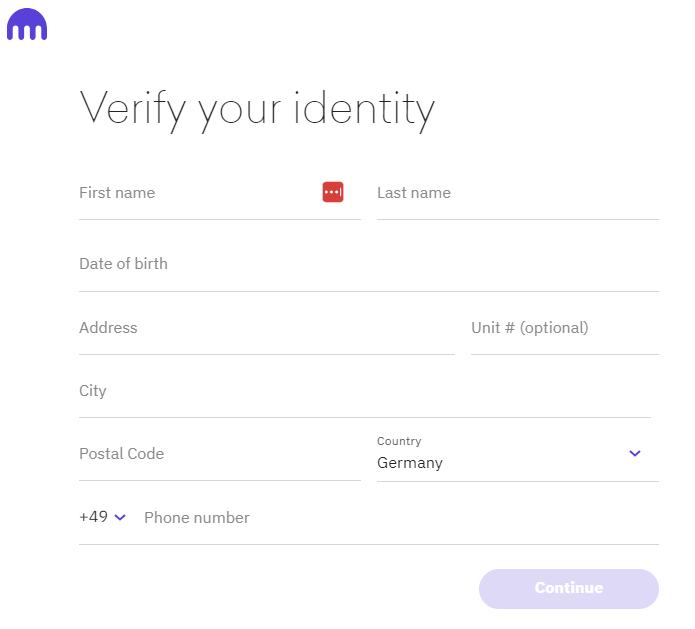
Nachdem die persönlichen Angaben eingegeben wurden, wird nach den Einkommens- und Vermögensverhältnissen gefragt:
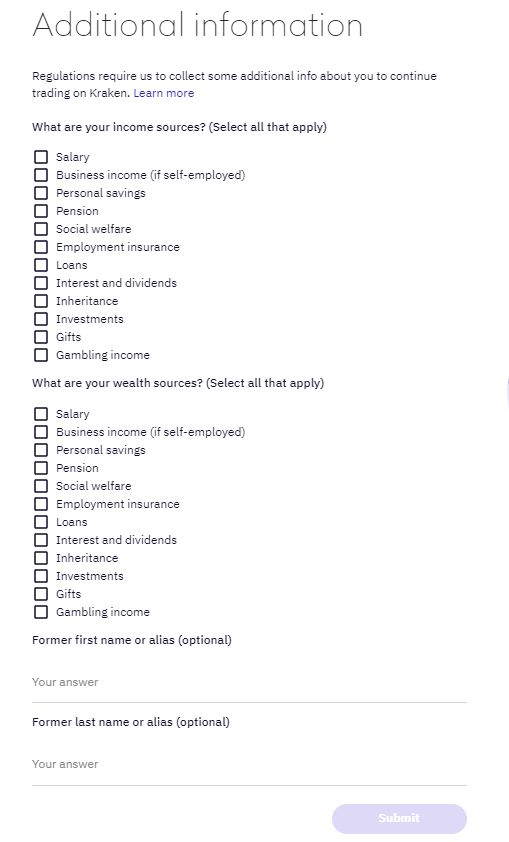
Im nächsten Schritt geht es dann mit der beruflichen Tätigkeit weiter:
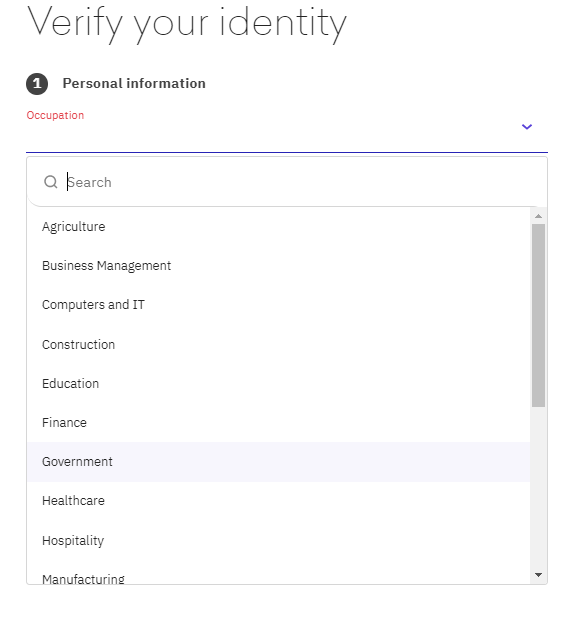
Identitätsnachweis
Für den eigentlichen Identitätsnachweisen stehen im nächsten Schritt folgende Möglichkeiten zur Verfügung:

Nach Auswahl des Dokument-Typs kann der Pass oder der Personalausweis per Webcam live fotografiert werden oder als Foto hochgeladen werden.
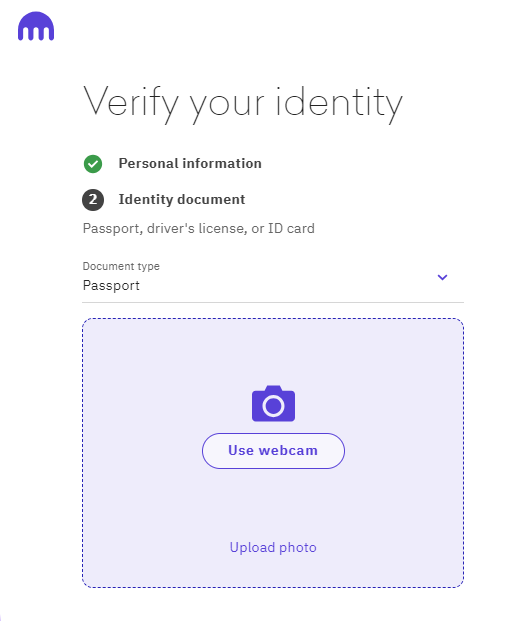
Nach dem erfolgreichen Hochladen des Dokuments erhält man die Meldung angezeigt:
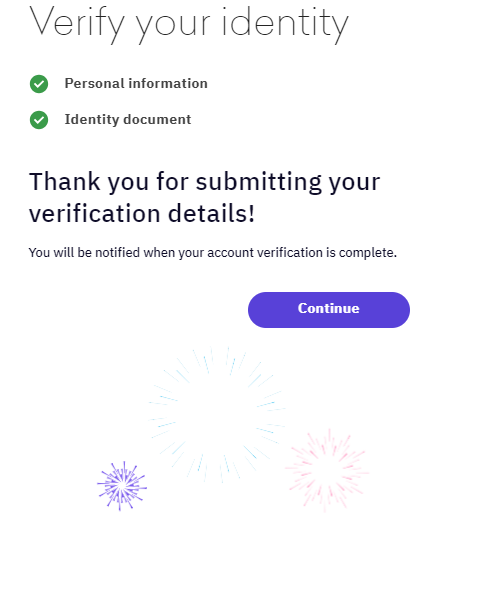
Die Verifikation des Identitätsnachweis durch Kraken ist innerhalb weniger Minuten erfolgt. Ich habe dazu eine Email erhalten, in der mir mitgeteilt wurde, dass ich nun für das Intermediate Level verifiziert bin.
Intermediate Level
Das Intermediate Level wird für die meisten Trader ausreichend sein. Gegenüber dem Starter-Level hat es den großen Vorteil, dass man relativ preisgünstig per Banküberweisung FIAT-Geld einzahlen kann.
Folgende Limits gelten zur Zeit (12.08.2023) für das Intermediate Level:
- Banktransfer: 100 000 $ pro Tag bzw. 500 000 $ pro Monat
- Kryptowährungen einzahlen: unlimitiert
- Kryptowährungen auszahlen: 500 000 $ pro Tag
Folgende Features weist das Intermediate Level auf:
- Kryptowährungen kaufen|verkaufen|konvertieren
- Mit Margin traden (limitiert)
- Staking (limitiert)
- Crypto Futures traden (limitiert)
- NTF
FIAT Geld auf Kraken Pro überweisen
Im nächsten Schritt werde ich EURO Geld nach Kraken Pro über die Bank überweisen.
Schritt 1: In die Portfolio Ansicht wechseln
Zunächst wechselt man auf die Portfolio Schaltfläche
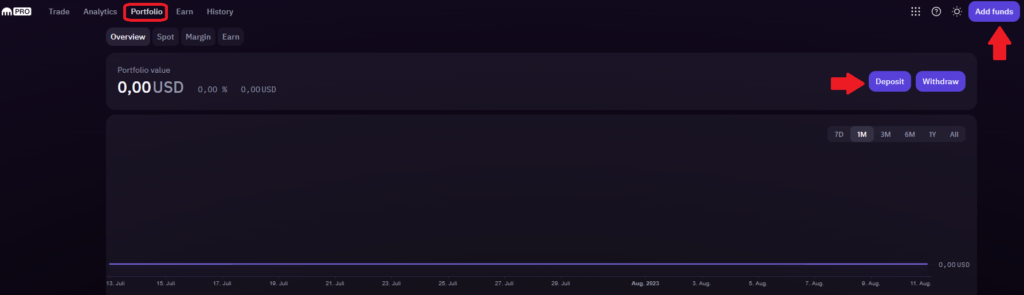
Es gibt nun zwei Möglichkeiten, FIAT Geld einzuzahlen:
- Add Funds
- Deposit
Schritt 2: FIAT Währung auswählen
Wenn man auf Add Funds oder Deposit klickt, dann öffnet sich ein modales Fenster. In diesem kann man nach der Währung suchen, die man einzahlen möchte:
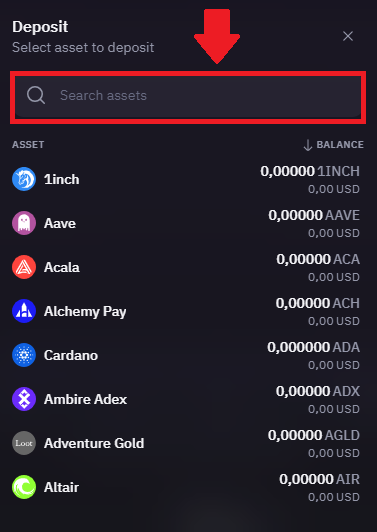
Nun gibt man die gewünschte FIAT Währung ein, in meinem Fall wären das EUR. Folgende Auswahl erscheint nun:
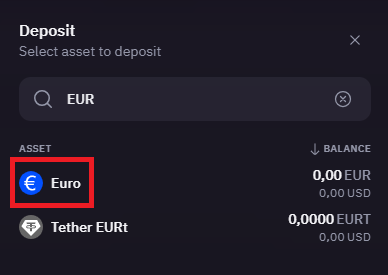
Es wird die EUR-Währung sowie Tether EURt angezeigt. Bei letzterem handelt sich um seinen sogenannten Stable Coin, der 1:1 an den Euro gekoppelt ist.
Wir wählen natürlich ersteres, den Euro, aus.
Schritt 3: Betrag und Überweisungsmethode festlegen
Nach Auswählen der EUR-Währung muss man im nächsten Schritt den Betrag auswählen, den man überweisen möchte. Außerdem ist die Überweisungsmethode festzulegen.
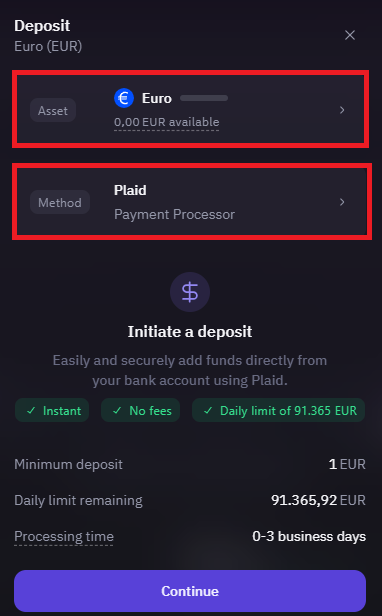
Klickt man auf das Method Kästchen, so erscheint ein Auswahldialog für die Überweisungsmethode:
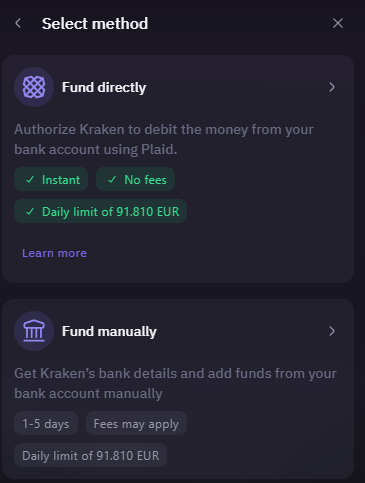
Hier hat man die Auswahl zwischen
Fund directly: Kraken wird autorisiert den angegebenen Betrag mittels Plaid einzuziehen. Plaid ist ein US-Amerikanischer Open-Banking-Spezialist.
Fund manually: Bei dieser Methode überweist man manuell das Geld auf das Konto von Kraken.
Ich wähle die manuelle Überweisung aus und werde auf folgenden Dialog weitergeleitet:
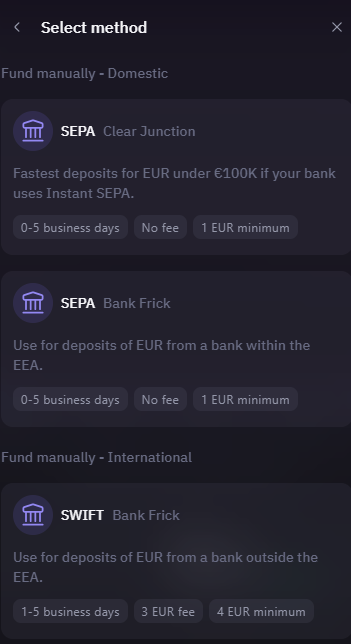
Bei der manuellen Überweisung stehen drei verschiedene Varianten zur Verfügung:
- SEPA Clear Junction
Die schnellste Möglichkeit EUR zu überweisen mittels Instant SEPA. - SEPA Bank Frick
Die „normale“ SEPA-Überweisung innerhalb der EEA (European Economic Area). - SWIFT Bank Frick
Für Banken, die außerhalb der EEA liegen.
Ich wähle SEPA Bank Frick aus, also die normale SEPA-Überweisung, die einige Tage in Anspruch nehmen kann:
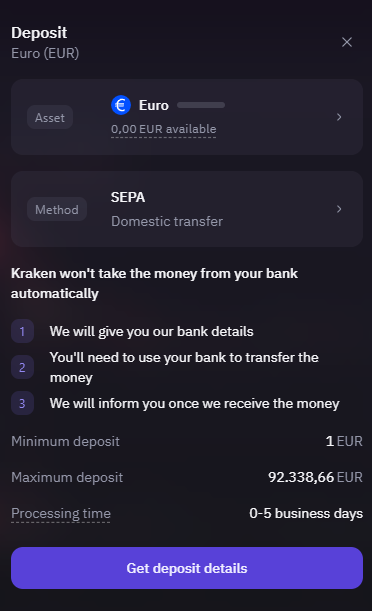
Nachdem man auf die Get deposit details Schaltfläche klickt, werden die Überweisungsdetails angezeigt. Mit diesen Angaben kann die Überweisung auf das Konto von Kraken manuell vornehmen.
Folgende Angaben lassen sich auf das Überweisungsformular mit bereitgestellten Copy-und-Paste Button übertragen:
- Reference: Ein 16stelliger Referenzcode bestehend aus Zahlen und Buchstaben
- Name: Name des Empfängers
- Address: Adresse des Empfängers
- IBAN: IBAN-Code der Frick-Bank
Zur Kontrolle ist der Bank Name und der BIC/SWIFT-Code der Frick-Bank auch noch aufgeführt. In der Regel wird diese Angaben bei der Eingabe der IBAN erkannt und automatisch vom Online-Formular der Bank ausgefüllt.
SEPA-Überweisung angekommen
Die Überweisung von meiner Hausbank zur Frick Bank und die Bereitstellung im Kraken Account ist in weniger als 12 Stunden erfolgt.
Dabei muss man berücksichtigen, dass ich die Überweisung am Abend getätigt habe. Ich vermute mal, dass der ganze Prozess tagsüber schneller von statten geht.
Sobald der überwiesene Betrag auf dem Kraken-Konto verfügbar ist, wird eine Email – so es sich gehört – von Kraken zugesandt.
Wenn man auf den Reiter History im Kraken-Pro Account geht, dann wird der Überweisungsbetrag angezeigt:

Es empfiehlt sich bei der ersten Überweisung nur einen kleinen Test-Betrag zu überweisen.
Preis-Alarme einrichten
Preis-Alarme (englisch Price Alerts) können bei einer Kryptobörse aus verschiedenen Gründen von Nutzen sein:
- Marktüberwachung: Sie informieren Nutzer, wenn eine Kryptowährung einen bestimmten Preis erreicht, was besonders hilfreich ist, um den Markt kontinuierlich zu überwachen, ohne ständig aktiv sein zu müssen.
- Kauf- und Verkaufsentscheidungen: Preisalarme können als Indikatoren für günstige Kauf- oder Verkaufszeitpunkte dienen, basierend auf individuellen Investitionsstrategien und Preiszielen.
- Risikomanagement: Durch das Setzen von Alarmen bei bestimmten Preisniveaus können Nutzer ihre Verluste begrenzen und Gewinne sichern, indem sie schnell auf signifikante Marktänderungen reagieren.
- Zeitersparnis: Nutzer müssen nicht ständig die Preise überwachen, sondern erhalten Benachrichtigungen bei wichtigen Preisbewegungen, wodurch sie Zeit für andere Aktivitäten freihaben.
- Emotionale Distanz: Preisalarme ermöglichen eine vorab festgelegte, strategische Herangehensweise an den Handel, die dazu beitragen kann, emotionale und impulsive Entscheidungen zu vermeiden.
Browser Benachrichtigungen erlauben
Damit Kraken überhaupt Preis-Alarme absetzen kann, muss der Web-Browser zunächst solche Benachrichtigungen erlauben.
Beim Chrome-Browser geht man hierfür zunächst auf die Einstellungen und anschließend auf den Menüpunkt Datenschutz und Einstellungen. Und danach auf Webseiten-Einstellungen und schließlich auf Benachrichtigungen (unter dem Punkt Berechtigungen):
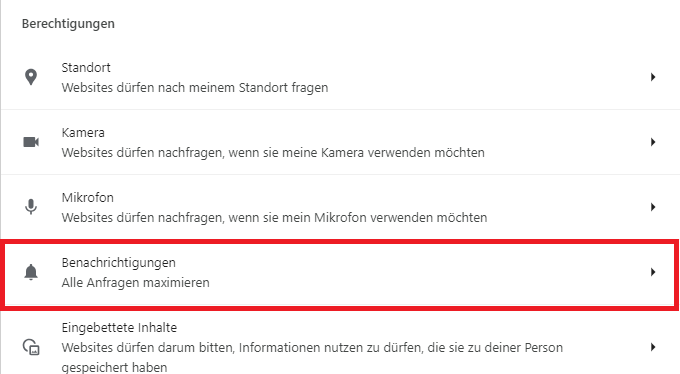
Bei den Benachrichtigungen gibt es eine Rubrik, unter der Benachrichtigungen von Webseiten erlaubt werden können:

Hinzufügen-Button klicken. Es öffnet sich ein modales Panel, in dem die Kraken-Webseite einzutragen ist:
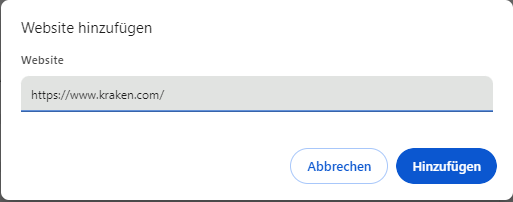
Alert-Widget hinzufügen
Nun geht man auf den Add-Widget Button unter Kraken Pro und erhält eine Auswahl an Widgets, die man der Kraken Pro Ansicht hinzufügen kann:
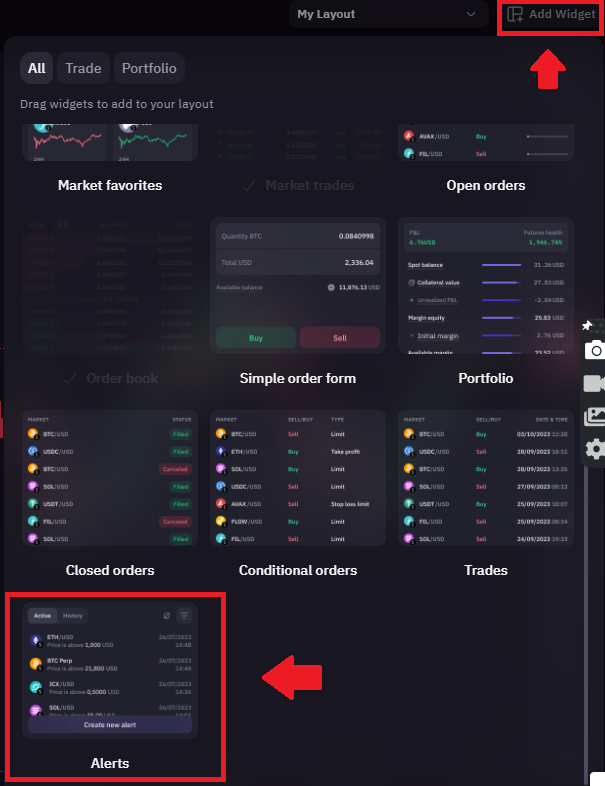
Das hinzugefügte Alerts-Widget erscheint nun auf der linken Seite der Kraken Pro Ansicht. Um einen neue Benachrichtigung einzurichten, klickt man auf Create new alert. Es erscheint ein Hinweis, dass man Price Alerts nun erlaubt. Diesen bestätigt man nun mit „OK, got it“.

Token via Limit Order kaufen
Bei einem Limit Order wird der (genaue) Preis festgelegt, zu dem man bereit ist, ein Token zu kaufen oder zu verkaufen.
Im Gegensatz zu Market Orders, die sofort zum aktuellen Marktpreis ausgeführt werden, werden Limit Orders nur ausgeführt, wenn der Markt den festgelegten Preis erreicht.
Um einen Limit Order zu setzen, geht man auf Kraken Pro auf den Trade Reiter. Dort gibt man das gewünschte Handelspaar ein. In meinem Fall handelt es sich um TIA/EUR:
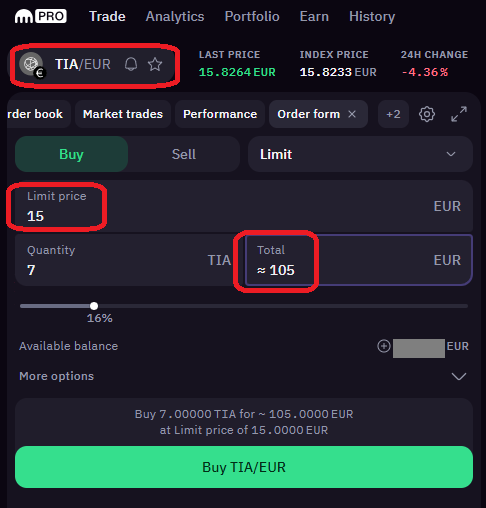
Zunächst gibt man das Handelspaar ein: TIA/EUR. Anschließend legt man den Limit Price fest. In meinem Beispiel 15 €. Und zu guter Letzt gibt man unter Total die Höhe der Investition an. Im obigen Beispiel beträgt diese 105 €. Das entspricht 7 TIA Token.
Durch Klicken auf den grünen BUT TIA/EUR Button wird die Limit Order beauftragt.
Umstellung auf DLT Finance
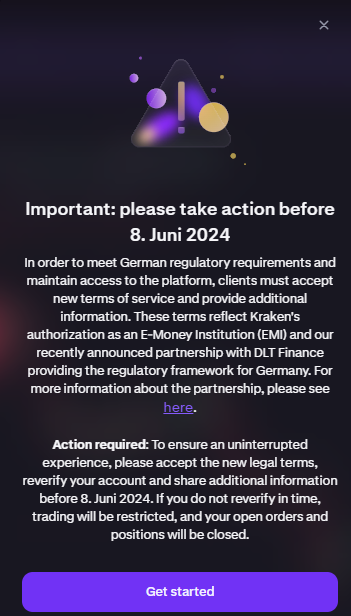
Dazu muss man im nächsten Schritt (nachdem auf Get started klickt) zustimmen, dass sämtliche bisher von Kraken durchgeführte Dienste nun von DLT Finance übernommen werden:
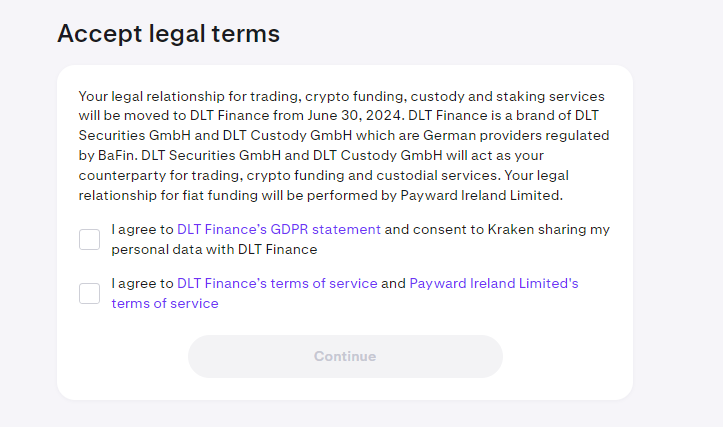
Nach dem Setzen der Häcken und dem Fortsetzen via d er Continue-Schaltfläche bekommt man den Hinweis, dass weitere Angaben notwendig sind:
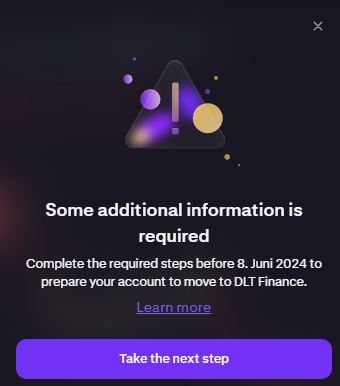
Im nächsten Schritt muss zustimmen, dass die Adressangaben (diese werden gelistet) korrekt sind, also
- Name
- Adresse
- Mobilnummer
Anschließend muss man noch weitere zusätzliche Angaben machen:
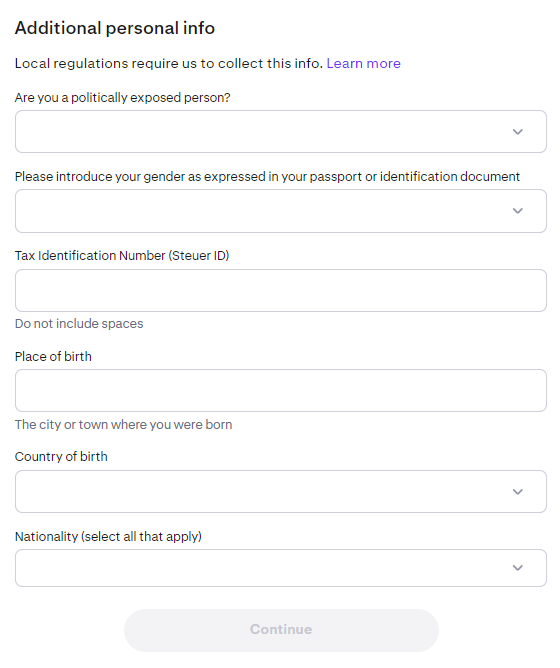
Anschließend müssen Angaben zu den Netto-Finanzen und den liquiden Netto-Finanzen sowie das Land benannt werden, in dem deine Bank sitzt. Es müssen übrigens keine genauen Angaben gemacht werden, was die Finanzen betroffen. Sondern aus einer Auswahlliste kann ausgewählt werden: Die kleinste Einheit ist dabei kleiner als 100 000 €, was vermutlich für die meisten zutreffen wird.
Wir sind noch nicht fertig. Im nächsten Schritt müssen einige Fragen beantwortet werden, wie man das Produkt zu nutzen gedenkt:
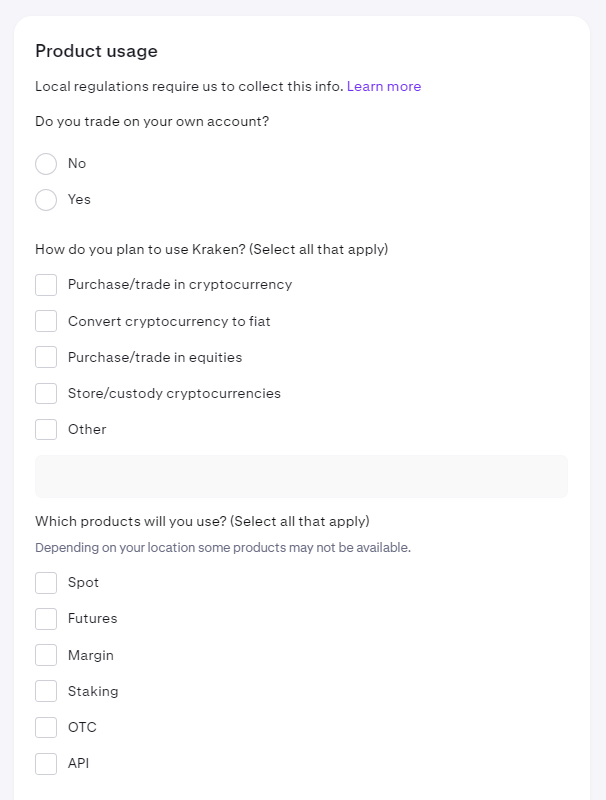
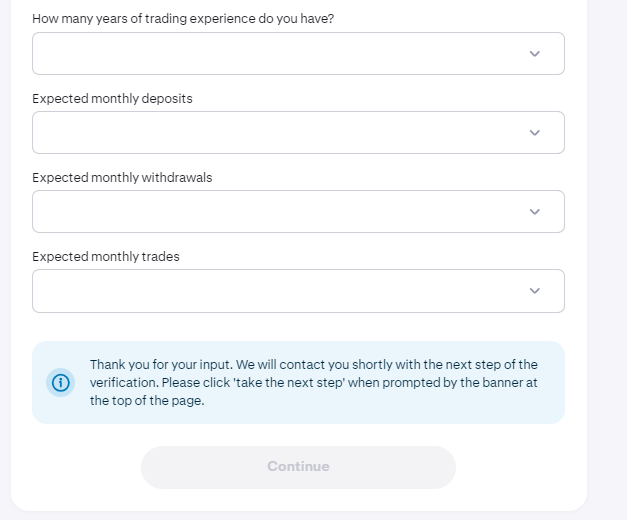
Wenn alle Angaben gemacht wurden, erhält man folgende Meldung:
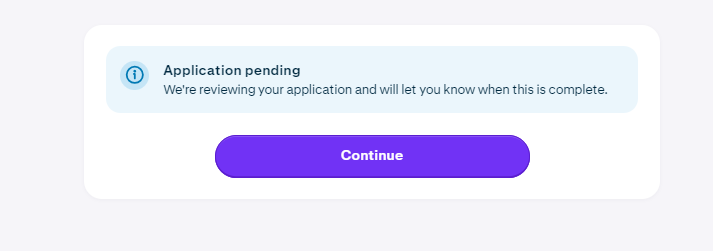
Der Übernahme-Antrag wird nun geprüft und man wird benachrichtigt, ob dies so in Ordnung ist oder weitere Angaben notwendig sind.
Zusätzliche Angaben
Nach einem Tag habe ich von Kraken keine Emailbenachrichtigung bekommen, was den Status meines Übernahme-Antrags betrifft.
Daher habe ich mich in meinen Kraken-Account eingeloggt und habe sogleich eine Meldung angezeigt bekommen, dass zusätzliche Angaben notwendig seien:

Nachdem ich die Take the next step Schaltfläche betätige, werde ich aufgefordert meine Identität zu verifizieren.
Identität verifizieren per WebID
Um die Identität zu verifizieren, wird auf den WebID-Service zurückgegriffen:
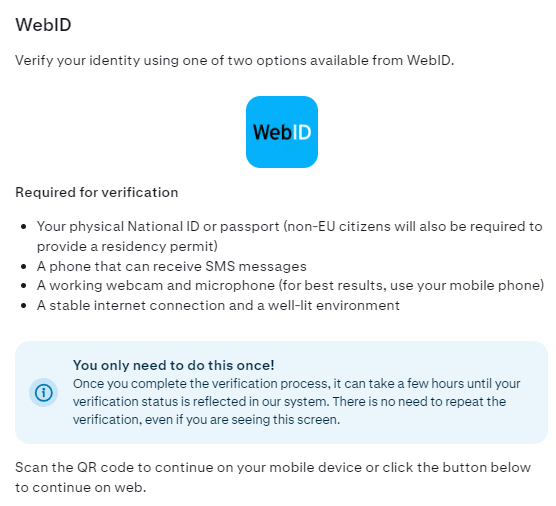
Es wird der Personalausweis oder der Reisepass benötigt. Außerdem ein Smartphone, das SMS empfangen kann.
Die Verifikation per Kamera im Anschluss kann man per Smartphone machen. Dazu muss man einen QR-Code einscannen oder man führt die Verifikation mit der Kamera am Laptop durch.
Da ich in der Vergangenheit oft den Schwierigkeiten hatte beim Verifikationsprozess mit dem Laptop aufgrund schlechter Bildqualität, wechsele ich jetzt auf das Smartphone über und den scanne den QR-Code ein.
USDC von Kraken nach Metamask senden
Um USDC von Kraken, genauer gesagt der Kraken Wallet, zur Metamask-Wallet zu senden, geht man unter Kraken Pro auf den Link Withdraw:
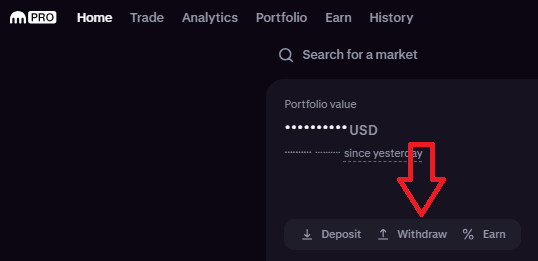
Anschließend wählt man als Asset USDC aus:
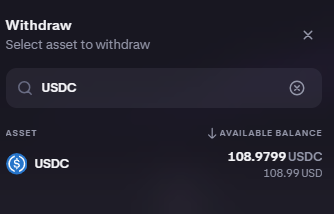
Man gelangt dann auf die eigentliche Withdraw-Ansicht, in der man im nächsten Schritt ein geeignetes Netzwerk auswählen muss:
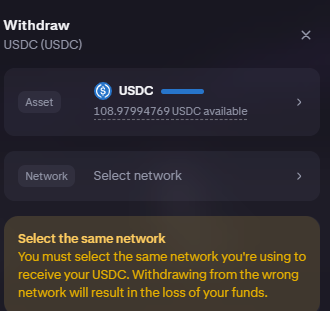
USDC wird von verschiedenen Netzwerken unterstützt: u.a. von Ethereum, Solana, Avalance und Optimism.
Klickt man auf Select network, bekommt man eine Auswahl möglicher Netzwerk samt Übertragungsgebühren angezeigt:
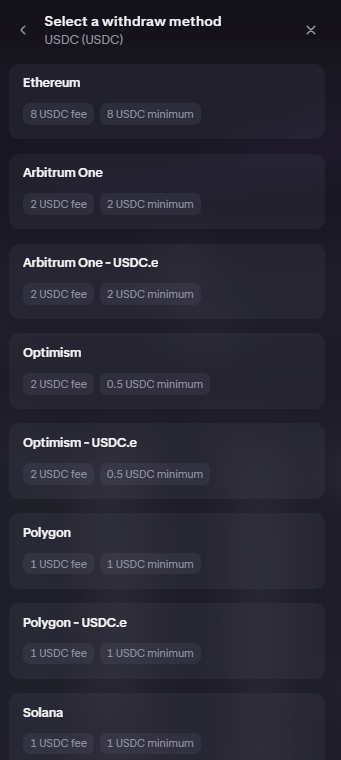
Wie man sieht, schwanken die Fees zwischen 8 USDC für das Ethereum-Netzwerk bis 1 USDC beim Polygon-Netzwerk.
Ich entscheide mich für Polygon-Netzwerk, weil lediglich eine Gebühr von 1 USDC fällig wird und von Metamask unterstützt wird
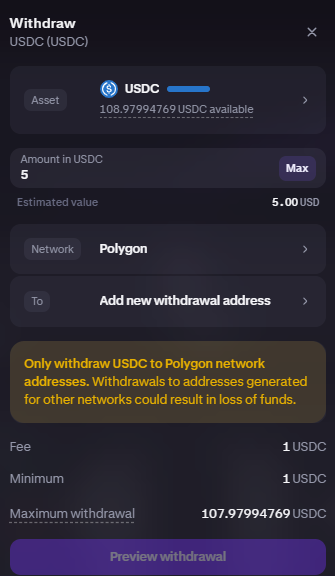
Klickt man auf Preview withdrawal, dann kann man im nächsten Schritt die Metamask Wallet-Adresse hinzufügen:
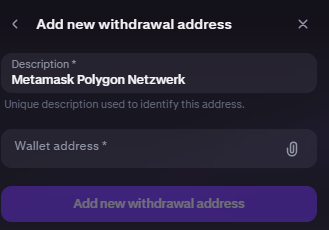
Nach dem Eintragen der Metamask Wallet-Adresse und Betätigen der Schaltfläche Add new withdrawal address kommt man wieder auf den vorigen Dialog zurück:
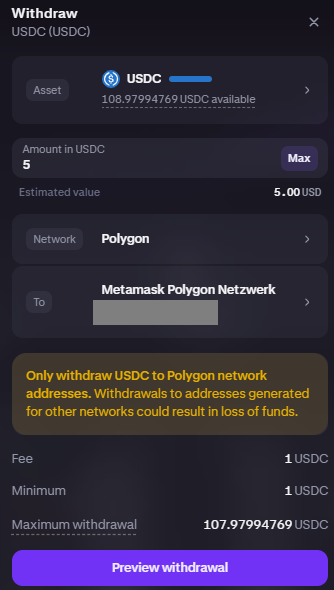
Bevor man allerdings fortsetzen kann, muss man die eingetragene Metamask Wallet-Adresse per Email bestätigen. Dazu hat man 60 Minuten Zeit. Den Screenshot dazu habe ich mir geschenkt.
Nun klickt man nochmals auf die Preview withdrawal Schaltfläche und kann den Transfer der 5 USDC auf die Metamask initiieren. Man bekommt diesen Vorgang durch eine finale Meldung bestätigt:
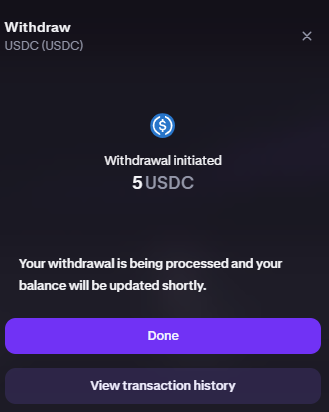
USDC nach Metamask importieren
Die auf das Metamask Polygon Netzwerk transferierten USDC müssen erst importiert werden in Metamask, damit sie angezeigt werden.
Zunächst muss man auf Metamask in das Polygon-Netzwerk wechseln:
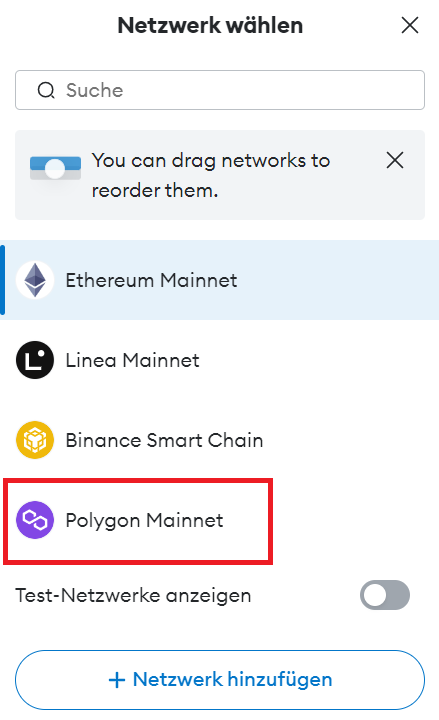
Falls das Polygon Mainnet noch nicht auf Metamask hinzugefügt wurde, kann dies über die Netzwerk hinzufügen Schaltfläche nachgeholt werden.
Man gelangt nun auf die Polygon Mainnet Ansicht.
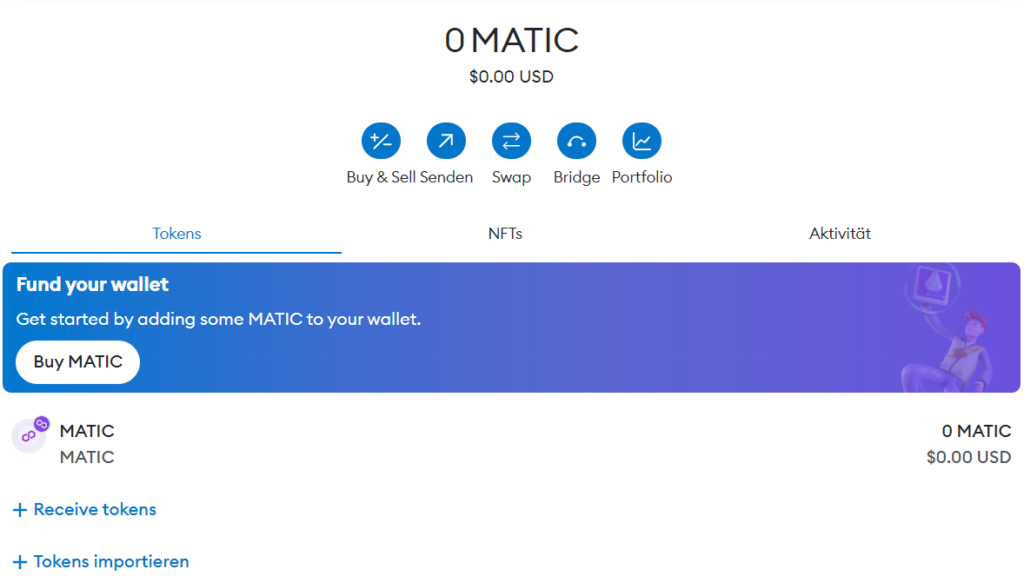
Die transferierten USDC werden nun nicht angezeigt und müssen importiert werden mittels des Links Tokens importieren:
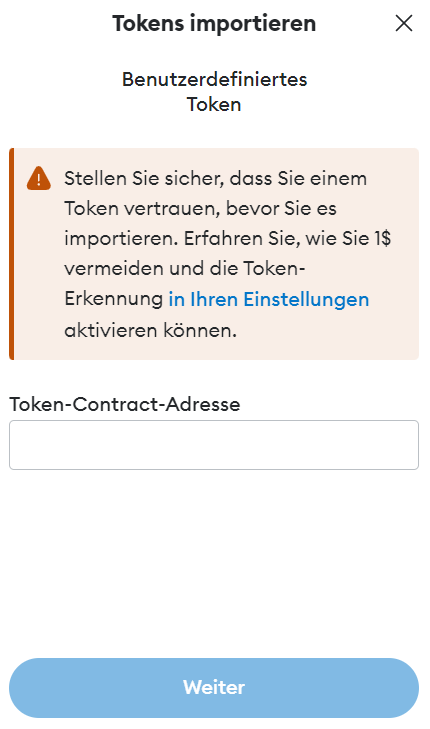
Bevor man den Token importieren kann, muss man die Einstellungen dahingehen ändern, dass einem Import zugestimmt wird. Dies kann auf verschiedene Art und Weise erfolgen. Folgt man dem angegebenen Link zu den Einstellungen, so kann man die automatische Token-Erkennung aktivieren:

Nach Aktivierung des Buttons kann man den USDC Token-Import starten. Dazu sucht man unter Benutzerdefinierte Tokens nach USDC:
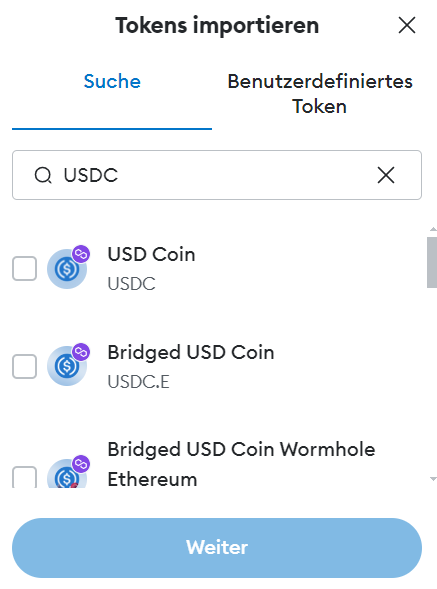
Die Suche nach USDC ergab mehrere Treffer, wobei der erste der gesuchte USDC Coin ist. Diesen auswählen und dann Weiter klicken. Die nach Metamask transferieren 5 USDC werden endlich angezeigt und können nun importiert werden:
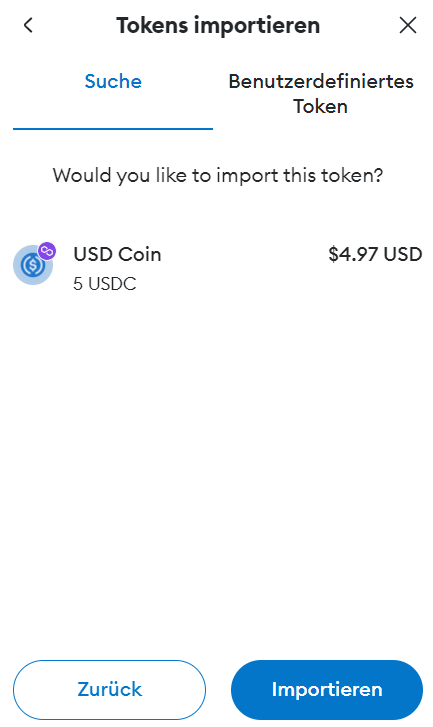
Importieren anklicken und USDC ist danach importiert und wird in der Metamask-Wallet gelistet:
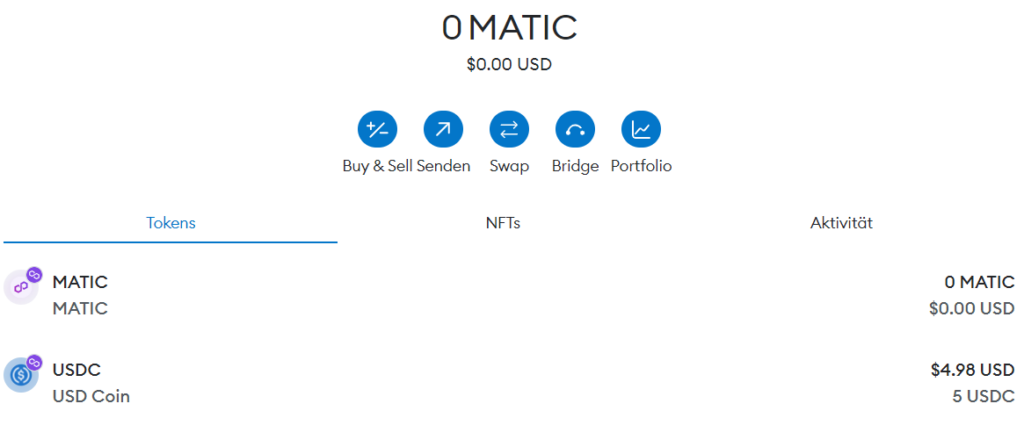
Bitte beachten: Der Blogartikel ist weder eine Kaufempfehlung noch eine Anlageberatung!
Meine Erfahrungen mit dem Kraken stellen keine Kauf- noch eine Verkaufsempfehlung für eine bestimmte Kryptowährung. Bevor du eine Investmententscheidung triffst, bitte stelle eigene Nachforschungen an oder hole dir professionellen finanziellen Rat.
Für die Inhalte in diesem Blogartikel kann keine Gewährleistung auf Vollständigkeit, Korrektheit und Genauigkeit übernommen werden.
Tonkeeper Wallet
Die Tonkeeper Wallet bietet eine sichere und benutzerfreundliche Lösung für das Speichern, Senden und Empfangen von TON-Coins im TON Netzwerk. Entwickelt für hohe Sicherheit und
Claude 3.5 Sonnet
Claude 3.5 Sonnet ist das neueste KI-Modell von Anthropic und Teil der Claude 3 Familie. Es zeichnet sich durch fortgeschrittenes Sprachverständnis und die Fähigkeit aus,

Kraken-Konto einrichten – erste Erfahrungen
Kraken, als eine der etablierten und renommierten Kryptowährungsbörsen, bietet einen sicheren und benutzerfreundlichen Zugang zum Handel mit digitalen Assets. Seit seiner Gründung im Jahr 2011
ChatGPT Plus im Test
ChatGPT Plus ist eine kostenpflichtige Erweiterung von ChatGPT, das im Rahmen eines monatlichen Abonnements genutzt werden kann und eine Reihe von Vorteilen bietet. Das Sprachmodell

Forefront.ai – Anleitung und erste Schritte
Am 21. April 2023 wurde Forefront Chat in einer freien Alpha-Version gelauncht. Hierbei handelt es sich um eine Plattform, die eine verbesserten Umgang und Erlebnis
Zeit Zitate, Sprüche und Weisheiten
Die Zeit ist ein unendlich kostbares Gut, das uns allen gleichermaßen gegeben ist, jedoch unterschiedlich genutzt wird. Während einige Menschen ihre Zeit effektiv nutzen und

